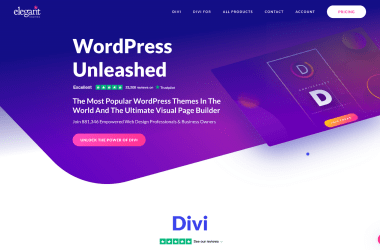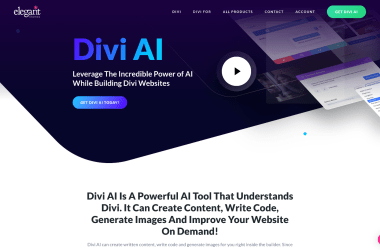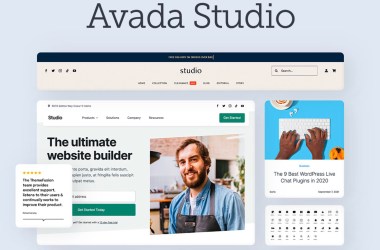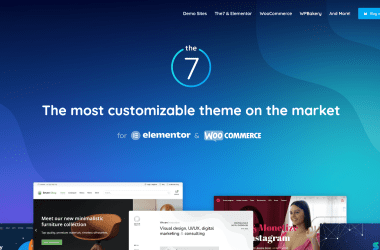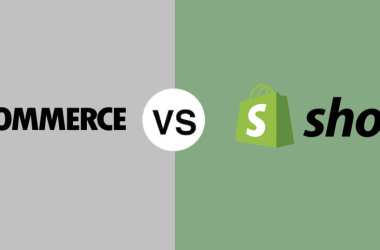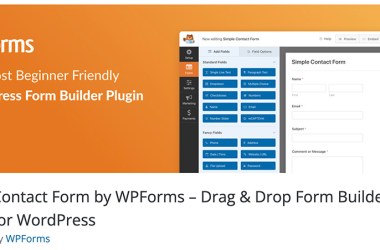Updated: Sep 13, 2023 By: Dessign Team
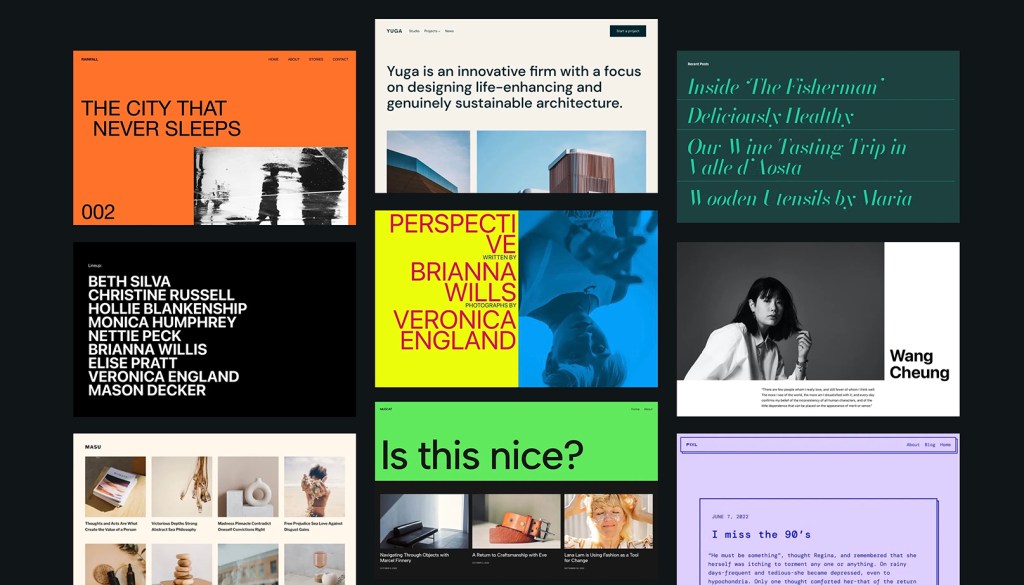
Introduction
The beginning of your WordPress website usually involves installing a theme that best suits your needs. However, you may find yourself in a position where you no longer need the current theme and want to remove it.
Removing a theme from your WordPress website is a simple process that can be done with a few clicks. This article provides a step-by-step guide to removing themes in WordPress.
To delete a theme in WordPress, go to Appearance > Themes and hover over the theme you want to delete. You will see an option to “Theme Details.” Click on it, and you will find an option to “Delete.”
Something to keep in mind is that deleting a theme will remove all of its files from your website, including customizations. Before deleting a theme, it is recommended to create a backup of your website and export your theme settings.
In addition, it is good practice to keep your theme library organized by only keeping the themes that you currently use. This reduces the likelihood of conflicts between different themes and maintains optimal website performance.
Why should you delete WordPress themes?
As a regular WordPress user, you might often wonder about the importance of deleting old and unused WordPress themes. So, let me tell you why it's crucial.
First up, old themes can pose a significant security risk to your website by serving as potential entry points for hackers. Secondly, outdated themes can take up a significant amount of storage space on your server, slowing down your website.
In this segment, we will discuss the pressing issues related to deleting WordPress themes — namely, security risk and storage capacity.
To remove a WordPress theme, you can make use of the ‘Delete option' provided by the WordPress dashboard. This is an easy and safe way of deleting themes that are not in use anymore which can help keep your website secure and uncluttered.
How to Delete WordPress Theme?
Here is a 5-Step guide on how to delete a theme from the WordPress dashboard:
- Visit your WordPress site's admin panel.
- Select ‘Appearance' from the left-hand menu.
- Select ‘Themes'.
- To delete a particular theme, hover over it and click on ‘Theme Details'.
- Click on ‘Delete' (located at the bottom-right corner).
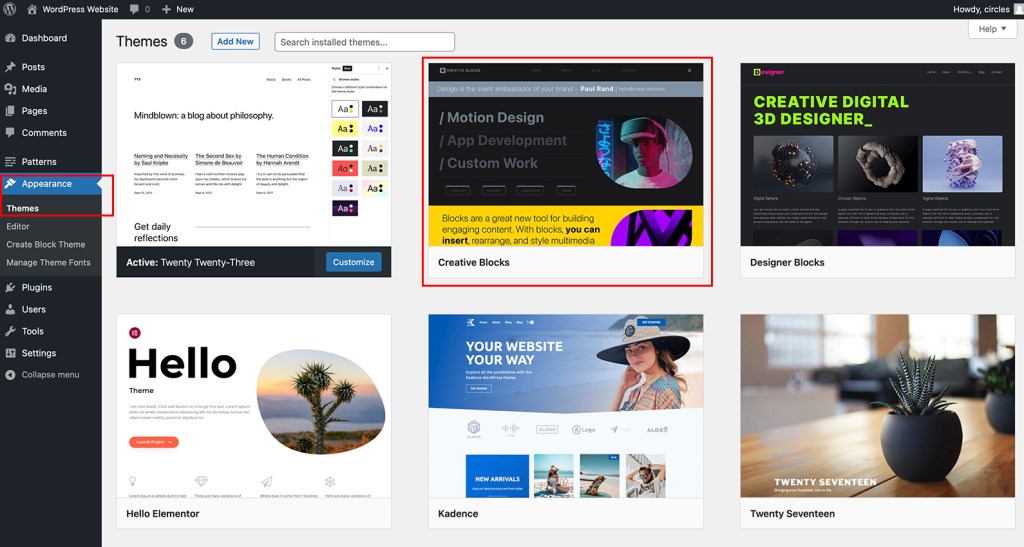
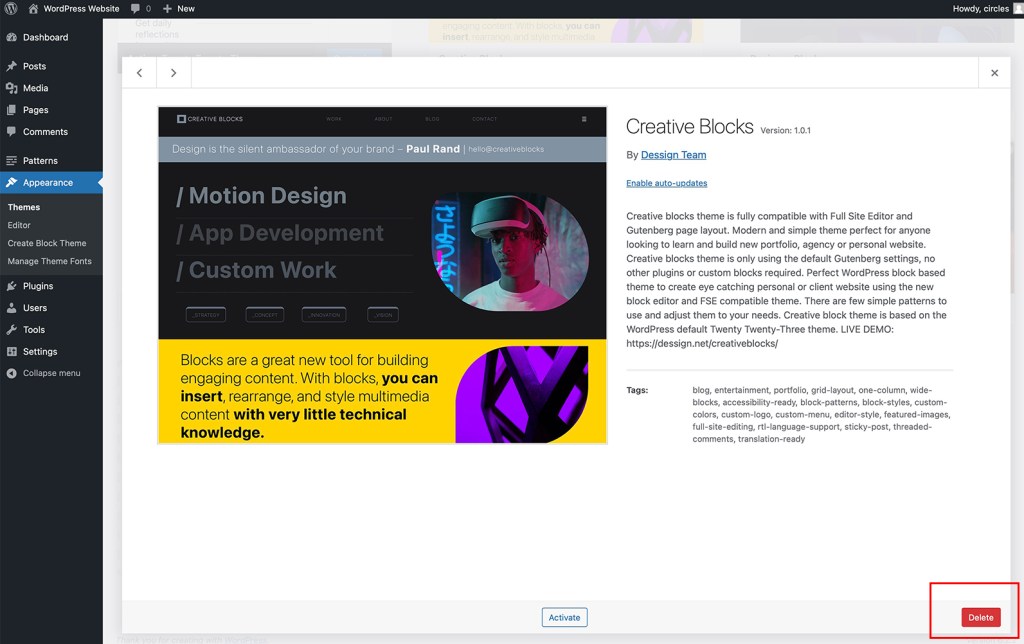
Unique details about deleting from the WordPress dashboard are that while deleting a theme, if there is any error message displaying “Deletion Failed”, it indicates that one or more files may not be writable by your server/file system. In this case, try logging into your account via FTP and deleting it manually.
Pro Tip: Before you delete any theme from your website ensure that all relevant data has been backed up safely in case there need to restore it in the future. If at first you don't succeed, try deleting again (and follow these steps to avoid the dreaded Deletion Failed error).
Security Issues
Unused WordPress themes can pose significant security issues, making it necessary to delete them. These security issues can arise from outdated coding or unpatched vulnerabilities, which malicious actors can exploit. By using unused themes as a backdoor to access site files, hackers can inject malware into a website and cause data breaches.
In addition to posing security risks, unused WordPress themes also consume valuable storage space and degrade website performance. The presence of too many themes could make it challenging to identify the active theme, leading to confusion and possible errors. It is therefore essential to keep only the necessary themes that fulfill specific purposes.
While completely deleting an unused theme is advisable, some instances may require retention. For instance, if using a child theme as an active one or keeping the old theme as a backup for future restoration needs.
It's crucial to understand how to delete a WordPress theme correctly to avoid encountering difficulties when doing so. By deleting through the WordPress dashboard or via FTP, web owners can seamlessly remove outdated or unnecessary themes and enjoy better website performance.
Storage Issues
Unused WordPress themes can create problems for your website, such as occupying unnecessary space. The accumulation of outdated and unused themes makes it challenging to manage the website effectively, which leads to Storage Issues.
Removing unused WordPress themes from your website is a critical issue to ensure smooth functionality. Storing irrelevant files can increase the size of the backup file and result in more significant storage costs.
To avoid any inconvenience later on, it is essential to keep your websites clean by removing unwanted items frequently. Don't toss that old WordPress theme just yet – it could come in handy as a backup or for your website's testing needs.
When should you keep an unused WordPress theme?

As a WordPress user, managing themes is an essential aspect of website customization. But what should you do with an unused theme? Should you delete it right away? Not necessarily. There are smart ways to utilize an unused WordPress theme.
In this part of the article, I'll share some insights on when you should keep an unused WordPress theme. We will explore three scenarios where keeping an unused theme is beneficial. These include:
- Using a child theme as an active theme
- Wanting to keep a theme as a backup
- Using multiple testing themes (which is better done on a staging site)
Let's dive into these scenarios and learn more about how to manage WordPress themes effectively.
If using a child theme as active theme
When a child theme is the active WordPress theme, it is not recommended to delete its parent theme. There are a few reasons for this.
Using a child theme as the main theme can be advantageous if you want to make changes to your website's appearance or functionality. You may modify the code within the child theme while keeping the core functionality of the parent theme intact. Saving multiple versions of modified files in a child theme overrides problematic updates and leaves them separate in one place for later reference.
Here's how you can make changes to your child themes without deleting anything:
- Log in to your WordPress dashboard.
- Click on ‘Appearance' on the left-hand sidebar and select ‘Themes.'
- Select your active child theme and click on ‘Theme Details.'
- From here, select ‘Quick Edit' (located at the bottom of Theme Name). Next to Template Change it to Parent name/theme folder which you do not wish to use anymore.
- Update file.
If you ever want your previous main WordPress website design back, just revert Step 4 by changing back original template. It is that simple!
Finally, if you wish to alter or get rid of images or style coming from unused themes then you are now free to delete those specific themes in concerns related to space optimization.
Keeping a backup theme is like wearing a parachute – you hope you never need it, but it's better to have it just in case.
If wanting to keep a theme as a backup
If you want to hold onto a WordPress theme as a backup, it's essential to consider a few things. Keeping an unused theme can help you revert back if any technical issue arises in the active theme or revert back to the previous design.
Here is a three-step guide on how to keep an unused WordPress theme as a backup:
- Rename the Theme: Rename your inactive WordPress theme's folder from “theme-name” to “theme-name-0.”
- Install and Activate Another Theme: Install and activate another theme from the official WordPress directory.
- Keep your Backup Theme Files Secure: Store the renamed backup WordPress theme anywhere outside of your website's hosting server, such as cloud storage.
It is important to note that when you are keeping an inactive secure copy of your previous theme, ensure that all its functionalities still work correctly after renaming.
Also, keep in mind that having too many themes stored on your server might slow it down due to unnecessary data storage.
Pro Tip: It's always helpful to have a continuous data backup process running alongside but also keeping a manual copy is advisable.
If multiple testing themes
When testing different WordPress themes for your website, it is recommended to keep them on a staging site rather than cluttering the live site. Using a staging site allows more freedom and flexibility to test multiple themes before deciding which one to use. It also prevents any potential conflicts with other plugins or existing content on the live site.
Moreover, keeping unused themes on a staging site also ensures that you have a backup of all your testing work in case something goes wrong on the live site later. This backup will be helpful in restoring any lost content or reverting to an older version of your website.
If multiple testing themes are kept on the live site, it can cause storage issues and slow down the website's loading speed. Additionally, leaving unused themes installed makes them vulnerable to security breaches if they're not updated regularly.
To avoid these problems, it is best to keep unused themes on a separate staging site where testing can be carried out effectively without affecting the live site's performance.
Clear the clutter and keep your site secure with these easy steps to delete a theme in WordPress.
How to Delete a Theme in WordPress Dashboard
As a WordPress user, sometimes deleting a theme can be necessary to free up space, improve website performance, or simply switch to a new theme. I know it can be confusing for some, which is why I want to outline the different methods on how to delete a theme in WordPress.
The first method is through the WordPress dashboard, while the second method involves resolving the “Deletion Failed” error. Lastly, if these two methods fail, deleting via FTP is another option. Let's go through each method step-by-step to ensure you can successfully delete any unwanted themes from your WordPress site.
Resolving the “Deletion Failed” error
When trying to delete a WordPress theme, users might face the issue of “Deletion Failed” error. This error can be frustrating, but it is quite common and can easily be resolved with a few steps.
Here's a six-step guide on resolving the “Deletion Failed” error in WordPress:
- Check User Permissions: Make sure you have the correct level of permissions to delete themes. Administrators or Super Admins should have full access.
- Disable Active Theme: Switch your current active theme to another one before trying to delete the previous one.
- Clean Up Files: Delete all unused files and folders associated with the deactivated theme from both your WordPress root directory and server.
- Check for Errors in Code: Inspect the code for any errors that may be causing an issue with deleting the theme. Fix any errors found.
- Use FTP to Delete Theme: Use an FTP client to log in and manually remove the theme folder from /wp-content/themes/
- Try Plugin Deletion: Install a third-party plugin like WP Hammer, which automatically deletes your unusable themes without encountering errors.
It is important to note that some plugins or scripts can prevent theme deletion. Hence, it is essential to first deactivate them before attempting again.
A pro tip would be to ensure that backups are made throughout this process to avoid any critical data loss.
Unleash your inner hacker and delete that theme like a pro – Using FTP!
Deleting via FTP
Deleting an unused WordPress theme via FTP is a viable option for users who encounter issues with the WordPress dashboard deletion process. Here are the steps to delete via FTP:
- Connect to your website's server via FTP client such as FileZilla or Cyberduck.
- Navigate to the directory where WordPress themes are stored, which is usually under wp-content/themes.
- Delete the folder of the theme you want to remove by selecting it and clicking on “Delete” in the context menu.
It is important to note that deleting a theme via FTP permanently removes it from your website's storage and cannot be undone. It is advisable to have a backup of your website before proceeding with this method.
It is worth mentioning that users must use caution while deleting themes through FTP. Accidentally removing installed themes can cause severe disruptions and errors on live websites.
To avoid security risks and save storage space, users should regularly remove unused themes from their WordPress site using the recommended methods available in WordPress dashboard deletion process.
Conclusion
As the article concludes, deleting a theme in WordPress is a straightforward process that can be accomplished in just a few simple steps. It is important to keep your website clean and remove any unnecessary themes to improve website performance and security.
By following the instructions provided in the article, users can successfully delete a theme from their WordPress website. Additionally, it is recommended to regularly review and refine your theme collection to keep your website up-to-date and secure.
FAQs about How To Delete A Theme In WordPress
What are deactivated themes in WordPress sites?
Deactivated themes in WordPress sites refer to the themes that are installed but not active. These themes do not affect the functioning of your WordPress site in any way.
Why should I declutter and delete unused WordPress themes?
You should delete unused WordPress themes to free up storage space on your server and reduce security risks. Unused themes can be exploited by hackers to inject malware and pose a threat to the security of your WordPress site.
What are the security risks associated with unused WordPress themes?
Unused WordPress themes can pose a security risk as they are vulnerable to hacking attacks. Hackers frequently exploit faulty theme code to inject malware, backdoors, and other nasty things into WordPress sites. The fewer theme files on your website, the lower the risk of security breaches.
When should I keep an unused WordPress theme?
You should keep an unused WordPress theme if you want to use it as a backup, if it's a parent theme of an active child theme, or if you're testing multiple themes. However, if none of these apply to you, it's best to delete unused WordPress themes to ensure the security and performance of your site.
How can I delete an unused WordPress theme from the administrator dashboard?
To delete an unused WordPress theme from the administrator dashboard, go to Appearance > Themes. Hover over the theme you want to delete, click Theme Details, then click Delete. Note that you cannot delete your active theme.
What should I do if I accidentally delete the wrong WordPress theme?
If you accidentally delete the wrong WordPress theme, you can re-install or re-upload the theme from your backup. Always ensure that you have a backup of your WordPress site before making any changes.