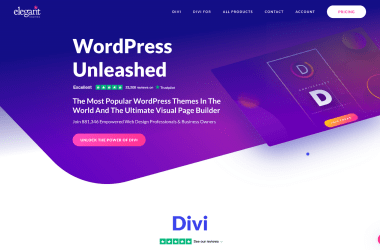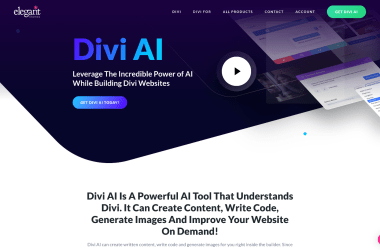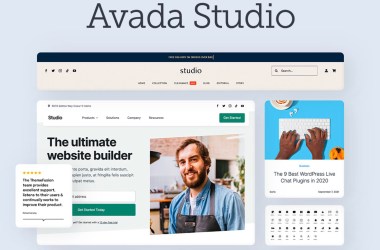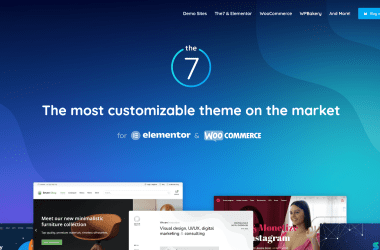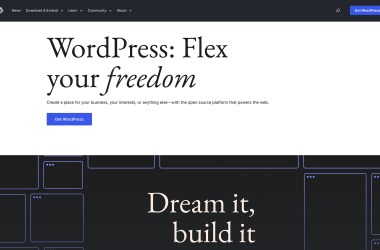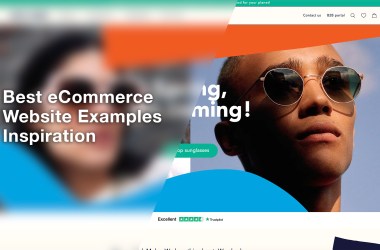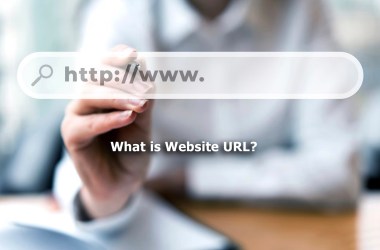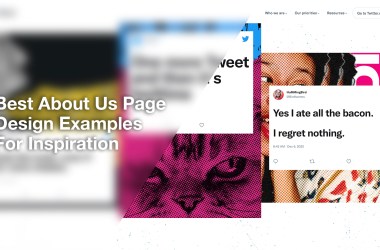Updated: Jun 22, 2023 By: Dessign Team
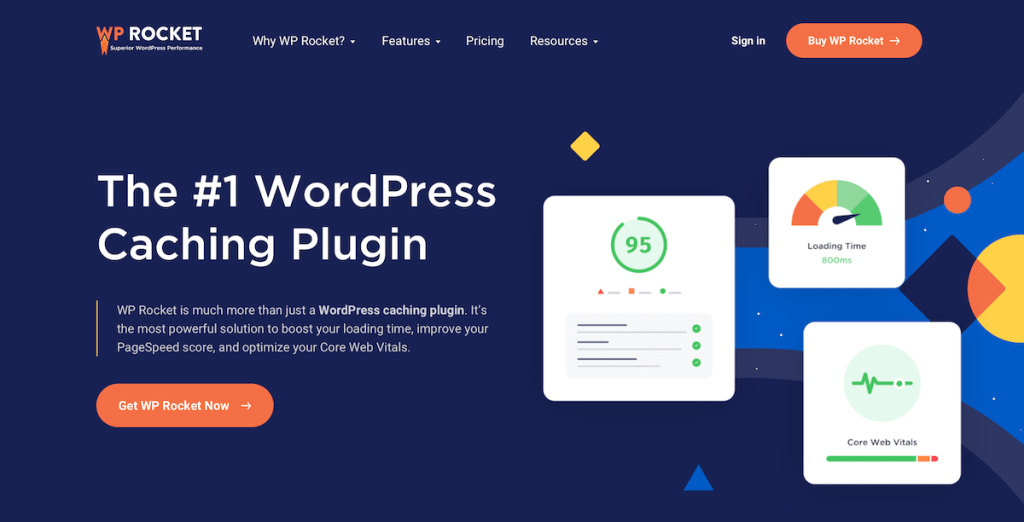
What is Caching in WordPress?
As a frequent WordPress user, you may have heard about caching, but may not know much about it. Caching is essentially a process where frequently accessed data or objects are saved to facilitate quicker access in the future.
In this segment, we will explore what caching is in WordPress, and how it can potentially enhance your website's speed and performance. We will also take a closer look at caching solutions and plugins, and the two main types of caching available for WordPress.
So, brace yourself to learn about the technical aspects of WordPress caching and boost your website's speed.
Caching solutions and plugins
When it comes to managing website speed, caching is a great solution that can be achieved through caching solutions and plugins in WordPress. Here's a concise explanation of how caching solutions and plugins work:
- Caching solutions reduce the time it takes for your website pages to load by delivering them from saved versions instead of generating them anew every time.
- WordPress provides popular caching plugins like WP Rocket and W3 Total Cache that optimize the performance of your website through their cache technology.
- Implementing caching solutions through plugins improve website loading speed, enhance user experience, and boost SEO rankings.
It is essential to choose and configure an appropriate caching solution, depending on the needs of your business or organization.
Pro Tip: When selecting a caching plugin, it's worth considering factors such as compatibility with other features or themes within your site, flexibility with customization, and overall user reviews.
WordPress offers various caching solutions, from page caching to object caching, to ensure a speedy website.
Types of caching available for WordPress

There are various caching techniques used by WordPress to speed up the website's loading time. Here is a breakdown of different types of caching available for WordPress.
| Method | Name | Description |
|---|---|---|
| Server-Level | Cache | The plugin stores frequently viewed pages and posts on the server itself, giving quick access to users by evading PHP and database queries. |
| Object | Caching | Stores and retrieves data including categories, tags, etc in memory (object cache) instead of making queries into the database. |
| Page Caching | This process saves a stored copy of each page after the first user requests it. A cached version is then delivered to future visitors rather than forcing PHP or MySQL requests every time. |
It is also important to note that Object Caching can complement Server Level Cache when enabled together as they don’t work on their own.
To improve website performance, we recommend using a combination of these caching techniques such as having object and page caching along with server-level cache enabled simultaneously. This ensures website visitors can quickly access your content without waiting for slow loading times caused by request calls.
Because nothing ruins a good website update like an unrefreshed cache.
Why Clear Your WordPress Website Cache?
As a frequent WordPress user, I've encountered frustrating issues where my website's cache fails to reflect recent changes. After doing my research, I've come to realize the importance of regularly clearing my website's cache.
In this segment, I'll explain why clearing your WordPress website cache is crucial to ensure your website's optimal performance. I'll go into detail on the issues that can arise if your website's cache doesn't recognize your changes and the specific benefits that come with clearing your WordPress cache.
Issues with the cache failing to realize changes

When the cache fails to acknowledge changes, it poses issues for WordPress websites. The cache stores old versions of website pages, making it faster to load them when a user visits again. However, when updates are made to a page, the cache may not recognize them and still display the old version. As a result, users will view outdated website content that is no longer accurate or relevant. These issues with the cache failing to realize changes can negatively impact search engine rankings and user experience.
One solution involves clearing the website cache to ensure updated information appears on all pages. This can be done by clearing the web browser cache or using a WordPress caching plugin like WP Rocket, WP Super Cache or W3 Total Cache. Additionally, some hosting providers such as WP Engine and Bluehost have their own caching systems which need to be cleared separately.
Pro tip: Regularly clear your WordPress website's cache to prevent outdated content from appearing on your pages and improve user experience.
Clearing your WordPress cache is like taking a shower – it keeps your website smelling fresh and functioning smoothly.
Importance of clearing WordPress cache
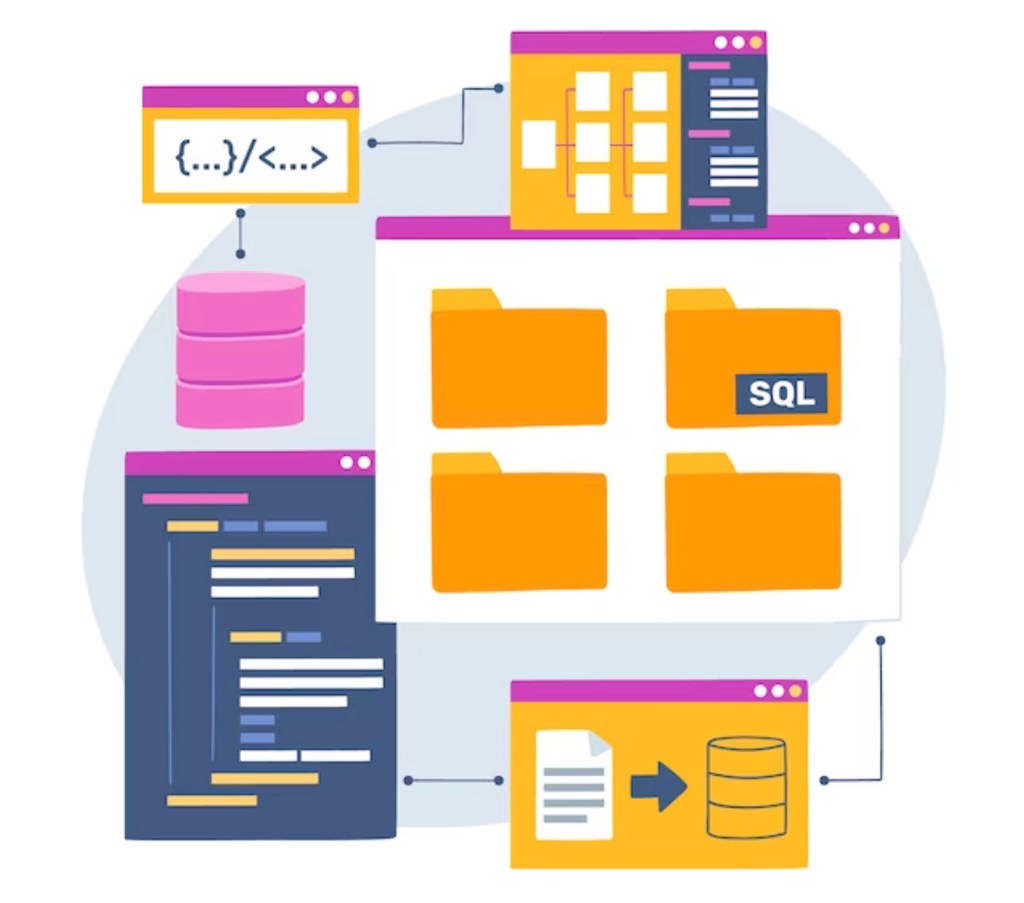
Clearing WordPress cache is crucial for ensuring that your website loads quickly and functions correctly. Failure to do so may result in issues like outdated content, broken links, and slow loading pages. Clearing cache optimizes your website's speed, performance, and accessibility by getting rid of unwanted data and making room for new ones.
Here is a 6-step guide on the importance of clearing WordPress cache:
- Ensures fresh content: Clearing the cache eliminates previous versions of your web pages from browsers' or server memory, thus giving users access to up-to-date content.
- Improves website speed: Outdated caches slow down site performance, but clearing them allows newer versions of site elements to load faster.
- Reduces visitor bounce rate: Site visitors usually move on when they encounter slow-loading pages. By clearing caches regularly, you improve the chances of retaining traffic.
- Increases website security: Caches retain sensitive information about your site in browsers and servers which can be accessed by cybercriminals when not cleared frequently.
- Enhances user experience: Attractive sites with fast-loading pages attract more visitors who stay longer and return often; hence clear caches mean an enjoyable user experience.
- Helps in Website Development: Cache tools are useful in identifying coding issues during the development process that could affect site users.
It's worth noting that many caching plugins need manual intervention to work correctly or for changes to take effect after updating or publishing content on your website.
In one reported instance where caching was overlooked before a major product launch, customers complained loudly about bugs freezing up page functionality – which caused delays and lost sales – before the company recognized their oversight and cleared their WordPress cache instantly.
Overall, it's necessary to prioritize clearing WordPress caches using varied methods like clear web browser cache or within caching plugin settings/options menus amongst developers, designers' teams handling websites' projects at all times for optimal results, security, and user satisfaction.
Your browser's memory is like a hoarder's house: it needs a good clearing out every now and then.
Method 1: Clear Your Web Browser Cache
If you’ve been working with WordPress for a while, you might have run into some caching issues. The good news is, clearing your cache is usually a quick and easy fix. In this part of the article, I will show you how to clear your web browser cache.
First, let’s talk about how web browsers store static website content. Understanding this will help you understand why clearing your cache can be important. Then, I’ll guide you through the steps to actually clear your web browser cache. So, let’s get started!
How web browsers store static website content
Web browsers save static website content to enhance user experience and reduce server load. This is done through storing frequently accessed web files in the browser's cache memory. When a user visits a website again, the browser loads some pages from the cache instead of requesting all the files from the server, making page loading faster.
Below is a table presenting how web browsers store static website content:
| Web Browser Name | Storage Limitations | Default Cache Time |
|---|---|---|
| Google Chrome | 2GB | 5 minutes |
| Mozilla Firefox | Unlimited | Default is set by the header sent by the web Server |
| Safari | 50MB | Does not specify one |
It's essential to clear your browser cache regularly for security reasons and to ensure website updates are visible immediately. Clearing your cache may also remedy issues such as slow browsing speed or unexpected behavior while browsing.
To avoid facing troubleshooting challenges caused by stale cached data, it's important to clear the browser cache regularly. Once cleared, the browser will download new fresh stuff from newly visited websites when you visit them.
To avoid missing out on updated information and stay secure, remember to clear your cache regularly. Time to clear your browser cache – so your old browsing history doesn't come back to haunt you.
Steps to clear your web browser cache
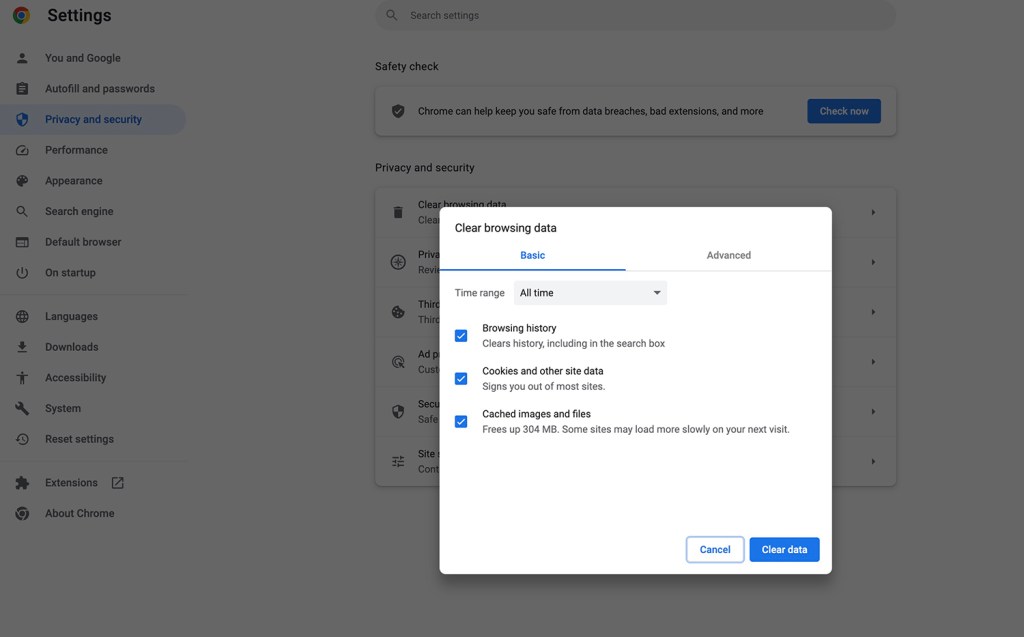
When the content of a website is cached in a web browser, it may prevent the user from viewing the updated or modified content. To avoid such issues, clearing web browser cache becomes necessary. The following 3-step guide explains how to clear the web browser cache.
- Open your web browser settings and locate the ‘Clear browsing data’ option.
- Select the appropriate time range for which you wish to delete the static website data.
- Click on ‘Clear browsing data’ and restart your browser.
It's important to note that while clearing browser cache clears stored data and improves website performance, it might also lead to loss of auto-filled passwords and website preferences.
To avoid any inconvenience caused by outdated information stored locally in your web browser, it's recommended that one clears their web browser cache regularly.
Don't miss out on up-to-date website information due to an outdated cache memory! Clearing your web browser cache is not only easy but also beneficial – doing so ensures access to an updated website and its content without undue delays or inconveniences.
Flush away the old and make room for the new with these easy steps to clear cache using popular WordPress plugins.
Method 2: Clear Cache in Your WordPress Caching Plugin
As someone who is constantly looking for ways to improve my website’s speed and performance, I understand the importance of clearing cache in WordPress. There are many different caching plugins available for WordPress users, each with its own unique features and benefits.
In this section, I will be discussing the second method for clearing cache in WordPress – using a WordPress caching plugin. I will be introducing some of the most popular WordPress caching plugins available and guide you step-by-step through the process of clearing cache using WP Rocket, WP Super Cache, and W3 Total Cache.
Popular WordPress caching plugins
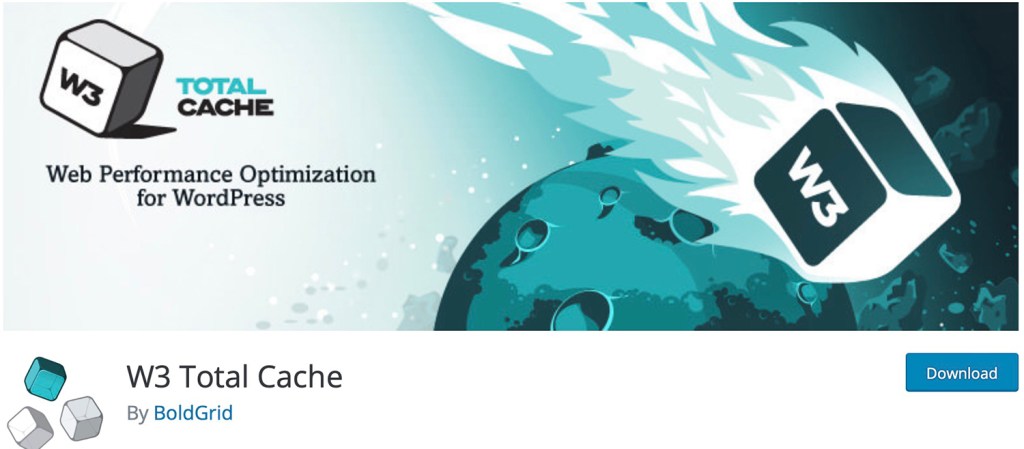
When it comes to caching plugins, many popular options are available for WordPress websites. Here's a breakdown of the most popular WordPress caching plugins and their features.
- WP Rocket – One of the top premium caching plugins with easy setup and excellent performance optimization features.
- WP Super Cache – A free plugin that has been around for years with over 2 million downloads from the official WordPress repository.
- W3 Total Cache – Another free plugin used by more than one million users worldwide with advanced customization options.
It is important to choose reliable caching plugins that suit your website needs.
Clearing cache in these popular WordPress caching plugins can be done easily following some steps within the respective Plugin's dashboard.
It is crucial to note that some web hosts have their own caching systems, meaning you may need to clear cache on both your plugin and hosting side. According to WPBeginner, “W3 Total Cache is known to cause compatibility issues on some web hosts.”
Ready, Set, Clear! Streamline your WordPress website with these simple cache clearing steps using WP Rocket, WP Super Cache, and W3 Total Cache.
Steps to clear cache using WP Rocket, WP Super Cache, and W3 Total Cache
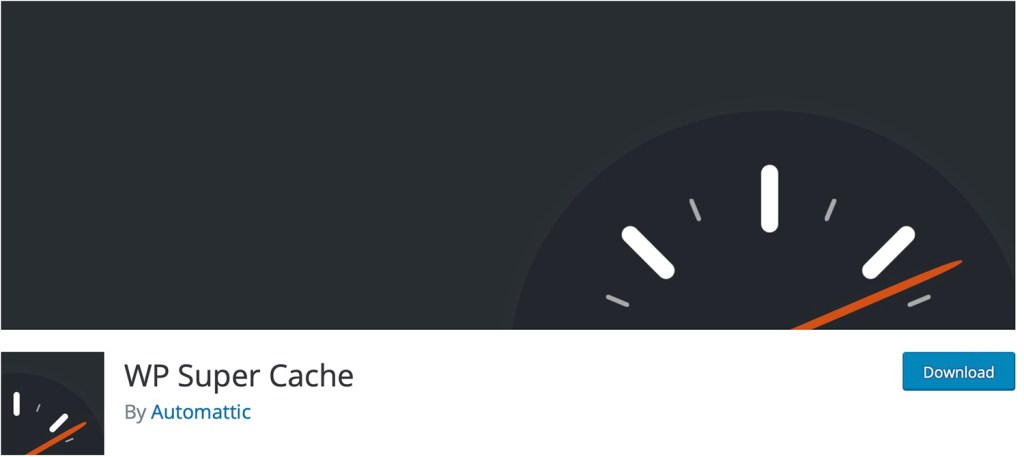
Clearing cache is imperative to ensure optimal website performance. Here's how you can clear the cache using WP Rocket, WP Super Cache, and W3 Total Cache.
- WP Rocket: In your WordPress dashboard, go to the ‘Settings' option, click on ‘WP Rocket', go to the ‘Cache' tab and click on Clear Cache.
- WP Super Cache: In your WordPress dashboard, go to the ‘Settings' option, click on ‘WP Super Cache', choose the option ‘Delete Cache'.
- W3 Total Cache: In your WordPress dashboard, go to the ‘Performance' tab and select ‘Empty All Caches'.
It is essential to note that after clearing your cache, it might take some time for changes to reflect in web browsers due to caching issues. Ensure consistent monitoring of website performance by periodically clearing cache memory.
Additionally, if you use other plugins such as Cloudflare or SiteGround's SG Optimizer that have caching features enabled, you need to clear their caches separately.
A source from Kinsta states that clearing your site's cache manually every time a change is made could be tedious. So some caching plugins include automatic expiration times where caches are cleared automatically without manual intervention.
Say goodbye to lingering cache with these easy steps to clear cache in your WordPress hosting.
Method 3: Clear Cache in Your WordPress Hosting
As a WordPress user, I know how frustrating it can be when your website's performance slows down due to caching issues. While there are various ways to resolve this issue, I've found that clearing cache from the WordPress hosting platform can be the most effective.
In this segment, let's explore the third method of clearing the cache from WordPress hosting, which can help enhance website performance. We'll also discuss the individual steps to clear cache in WP Engine and Bluehost, two of the most popular WordPress hosting providers.
Clearing cache in WP Engine and Bluehost
WP Engine and Bluehost are two popular WordPress hosting providers that provide built-in caching solutions to speed up website performance. Clearing cache in WP Engine and Bluehost can improve website loading times by displaying the most up-to-date version of your website to visitors.
To clear cache in WP Engine and Bluehost, follow these three simple steps:
- Log in to your hosting account dashboard
- Locate the Clear Cache option
- Select the Clear All Caches button
Clearing cache on a regular basis can enhance website performance metrics such as page load time, bounce rates, and user experience. Implement a schedule for clearing cache to ensure optimal performance.
It's important to note that clearing cache may also delete temporary files or sessions, so keep this in mind when scheduling cache clearance.
One user shared that their website experienced slow loading times with WP Engine. After discovering they needed to clear their cache regularly, implementing a schedule resulted in an almost 50% reduction in page load times.
Conclusion
The Importance of Clearing Cache in WordPress Maintenance
When maintaining a WordPress site, clearing cache is crucial to ensure optimal performance. The accumulation of cache files can slow down the site's loading speed, affect user experience, and harm SEO rankings. Clearing cache regularly improves site speed and overall performance.
Clearing cache is a simple process that can be done using a variety of plugins such as WP Fastest Cache or W3 Total Cache. It's important to note that clearing cache may also remove stored login credentials and form data, so it's advisable to back up the site before clearing cache.
Regularly clearing cache is an important part of maintaining a high-performing WordPress site that provides a great user experience and boosts SEO rankings.
FAQs about How To Clear Your Cache In WordPress
What is caching in WordPress?
Caching in WordPress is the process of storing static versions of your website in a cache, which helps to improve WordPress speed and performance and the overall user experience.
Why clear your WordPress website cache?
Clearing your WordPress cache ensures the most recent version of your website will always be live. Sometimes the cache won’t realize that changes have been made to your WordPress website, instead of loading the new version of your site, you will be stuck seeing an old version, which will prevent both you and your visitors from seeing any updates you have made.
How do I clear my web browser cache?
To clear your browser cache in Google Chrome, click on the menu icon, then select More Tools » Clear Browsing Data. This brings up a popup where you can select the content you want to remove from the cache. Make sure the ‘Cached images and file’ box is checked, then click the ‘Clear browsing data’ button.
How do I clear my cache in WordPress caching plugins?
If you are using a WordPress caching plugin on your site, then you need to clear your plugin cache. Here’s how to clear your cache with some of the most popular WordPress caching plugins such as WP Rocket, WP Super Cache and W3 Total Cache.
How do I clear my cache in my WordPress hosting?
Some WordPress hosting providers have built-in caching options to help speed up WordPress. Here’s how you can clear your web host cache in some of the most popular WordPress hosting platforms such as WP Engine and Bluehost.
What is a web application firewall?
A web application firewall is a firewall that specifically targets web-based applications, identifying and blocking attacks and protecting websites from malicious traffic. Some web application firewalls also have a cache to speed up your site and reduce downtime. One of the popular web application firewalls is Sucuri.